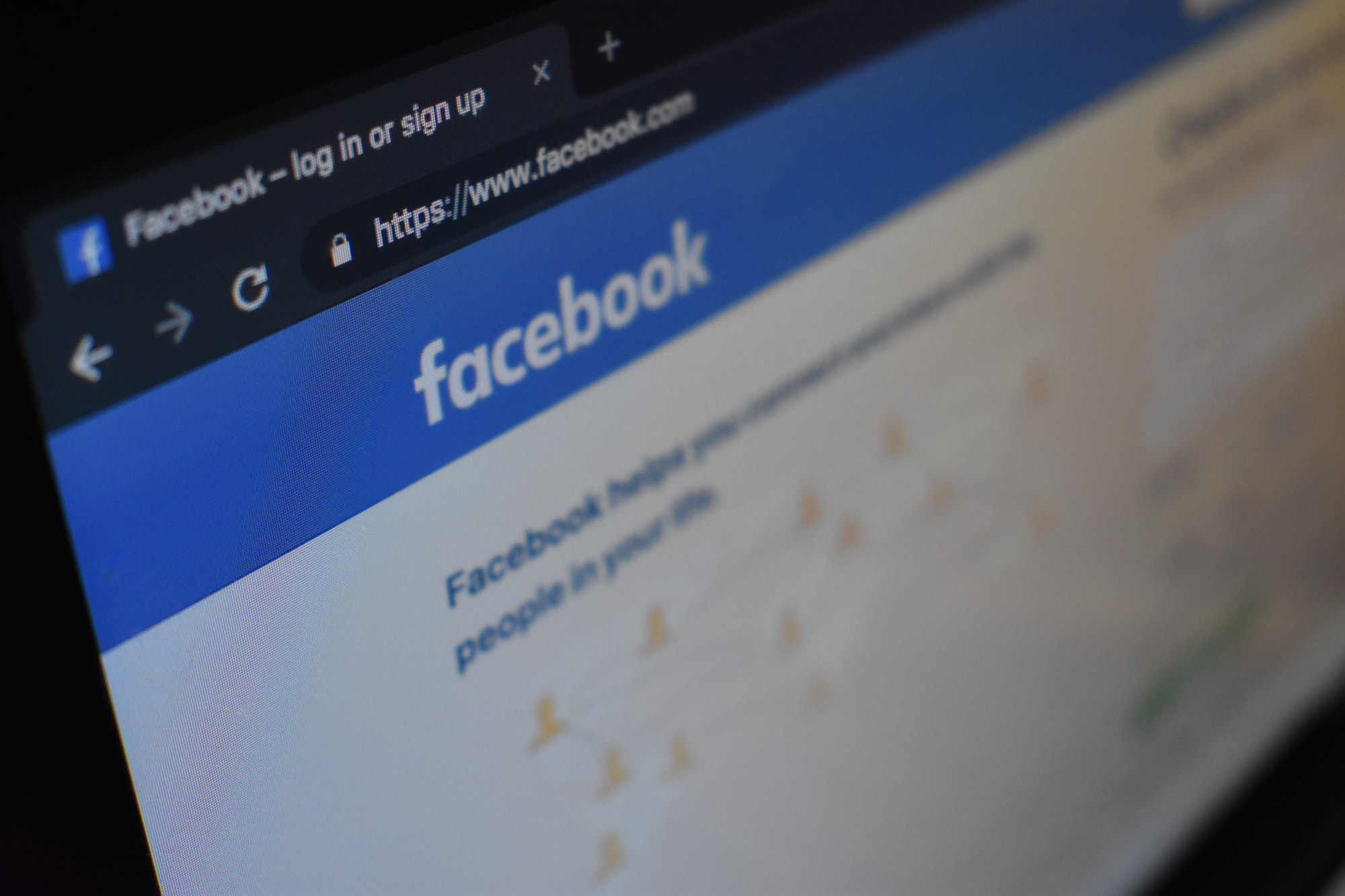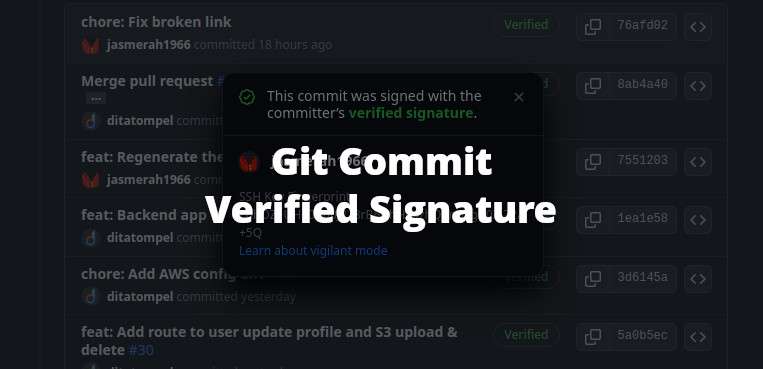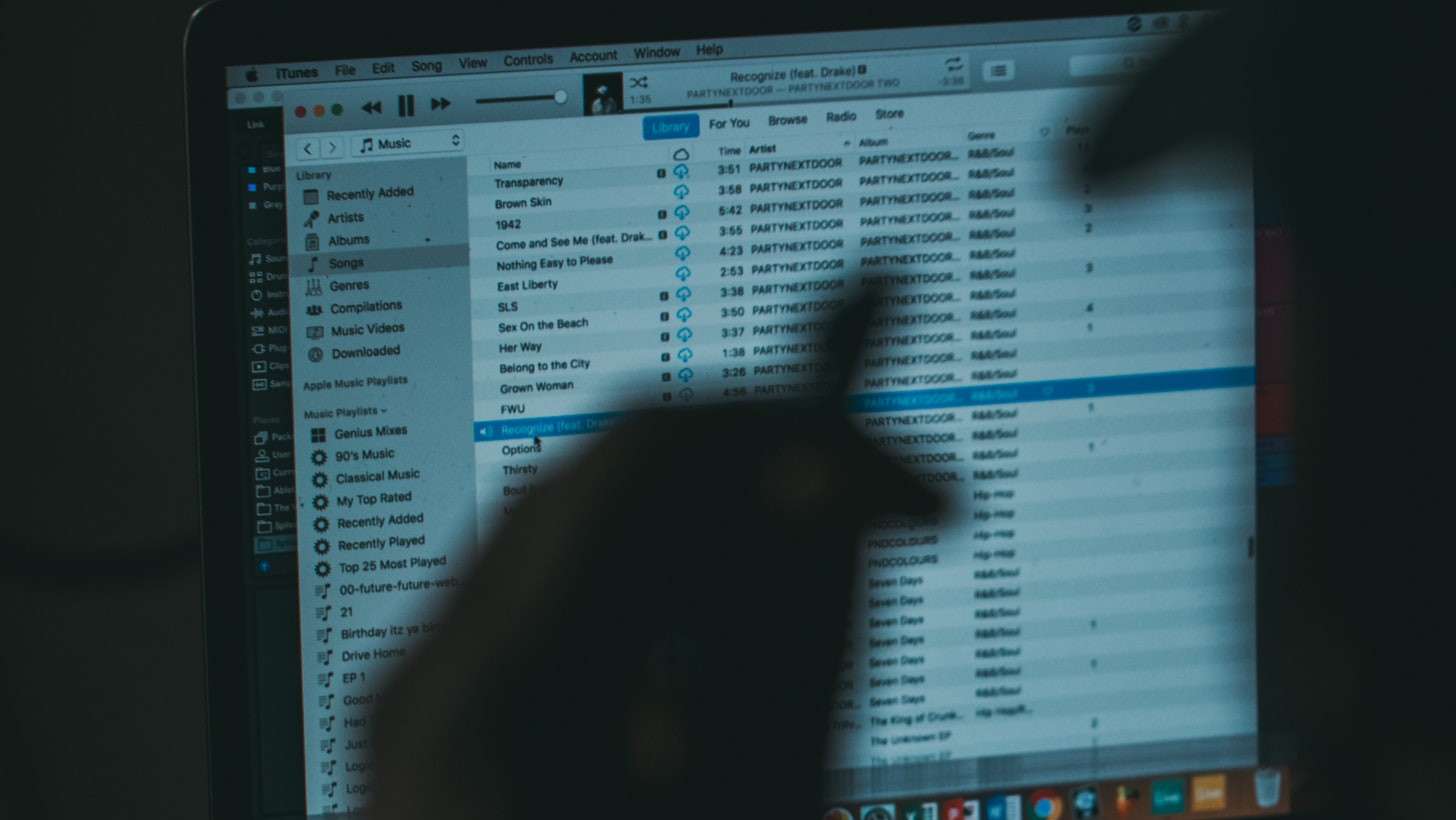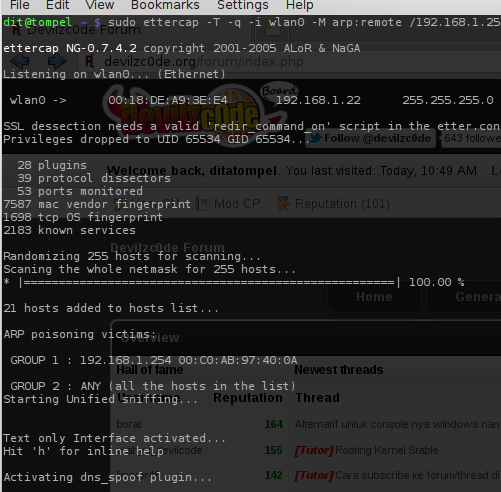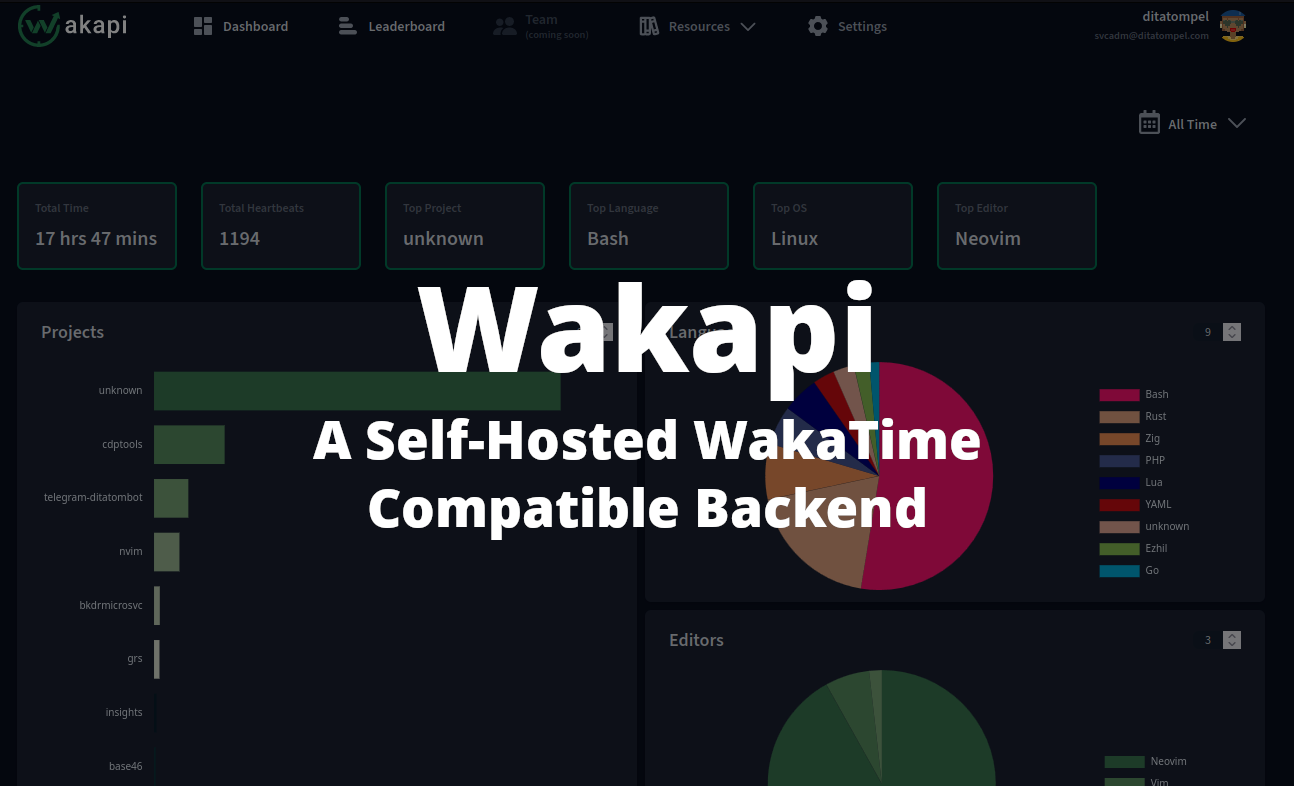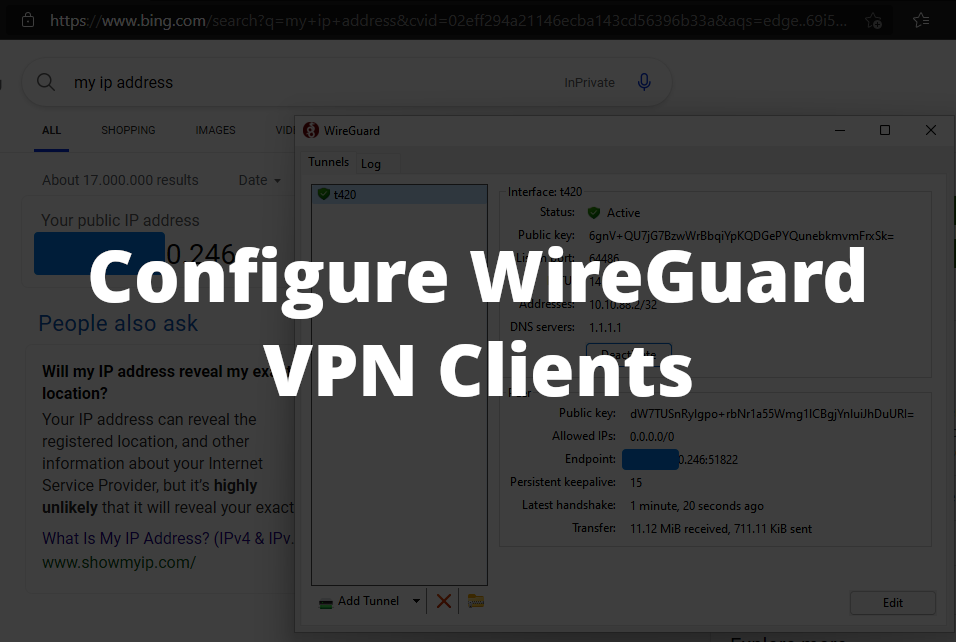Pada artikel sebelumnya Tentang Email dan Privasi kita telah membahas mengenai bagaimana sistem email bekerja, bagaimana pesan email dibajak, menganalisa header email, dan sedikit gambaran bagaimana melindungi privasi email kita. Pada kesempatan kali ini kita ingin sedikit berbagi bagaimana menggunakan GnuPG untuk mengenkripsi isi pesan email kita.
Ketika kita berbagi informasi melalui email dengan teman maupun rekan kerja, tidak jarang kita menyertakan data-data seperti email, username, password atau informasi sensitif lainnya. Untuk melingdungi isi email yang sifatnya rahasia tersebut, maka kita dapat mengunakan fitur PGP. PGP digunakan untuk mengenkripsi body / isi pesan email.
Dengan menggunakan metode ini maka proses pertukaran informasi membutuhkan persetujuan sebelumnya antara pihak pengirim dan pihak penerima dengan melakukan pertukaran “public key” sehingga isi pesan jauh lebih terjamin kerahasiaannya.
Dalam Tutorial ini kita akan menggunakan perangkat lunak GnuPG yang diintegrasikan dengan mail client Thunderbird. Author memlih Thunderbird sebagai mail client karena ia tersedia di berbagai macam OS. Selain itu Thunderbird menyediakan beberapa fitur / ekstensi, seperti Enigmail yang memungkinkan kita untuk melakukan enkripsi, dekripsi, dan memberikan PGP signature.
Berikut adalah tools yang diperlukan / digunakan author untuk guide ini :
- OS Linux
- GnuPG
- Mozilla Thunderbird
- Enigmail
Sebelumnya, saya asumsikan bahwa Anda telah berhasil menginstall GnuPG, Thunderbird, dan plugin Enigmail pada sistem operasi Anda.
Membuat PGP Key dengan GnuPG
Setelah mendownload GnuPG dan menginstallnya, kita generate PGP key dengan menjalankan perintah : gpg --gen-key. Maka Anda memiliki beberapa option untuk key yang anda generate, dari tipe key, keysize, berapa lama key tersebut valid dan passpharse key untuk PGP key Anda.
1Please select what kind of key you want:
2 (1) RSA and RSA (default)
3 (2) DSA and Elgamal
4 (3) DSA (sign only)
5 (4) RSA (sign only)
6Your selection? 1
Pada point pertama, kita pilih option nomor 1 (RSA and RSA) yang memungkinkan kita untuk melakukan enkripsi maupun signing pesan.
1RSA keys may be between 1024 and 4096 bits long.
2What keysize do you want? (2048) 2048
3Requested keysize is 2048 bits
Kemudian kita akan memilih keysize yang diinginkan. Secara default, program GPG menggunakan value default 2048. Ketikan 2048 kemudian tekan enter.
1Please specify how long the key should be valid.
2 0 = key does not expire
3 <n> = key expires in n days
4 <n>w = key expires in n weeks
5 <n>m = key expires in n months
6 <n>y = key expires in n years
7Key is valid for? (0) 1y
8Key expires at Sun 27 Jul 2013 05:55:36 PM WIT
9Is this correct? (y/N) y
Selanjutnya kita menentukan berapa lama key tersebut valid. Pada contoh kali ini saya membuat key tersebut valid selama 1 tahun. Ketikan 1y kemudian tekan enter.
1GnuPG needs to construct a user ID to identify your key.
2
3Real name: Tutorial PGP
4Email address: [email protected]
5Comment: Untuk contoh tutor PGP
6You selected this USER-ID:
7 "Tutorial PGP (Untuk contoh tutor PGP) <[email protected]>"
8
9Change (N)ame, (C)omment, (E)mail or (O)kay/(Q)uit? O
10You need a Passpharse to protect your secret key.
Langkah selanjutnya adalah memberikan user ID untuk mengidentifikasi key yang sedang kita buat. User ID yang diberikan meliputi Nama Asli, Alamat Email, dan Komentar. Isi semua form tersebut kemudian ketik O dan tekan enter.
Setelah itu akan muncul popup berisi form untuk mengisi passpharse key seperti pada gambar di bawah ini :
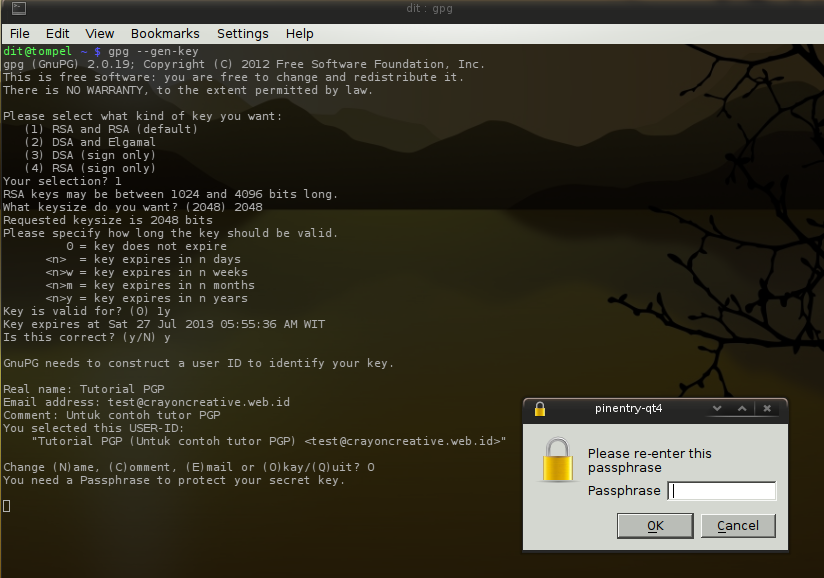
Isi passpharse key yang nantinya berfungsi sebagai password untuk menggunakan PGP Key dan mendekripsi pesan. Tekan tombol Ok kemudian tunggu beberapa saat dan kita akan melihat summary key dengan informasi yang ada, misalnya tanggal expires, nama pemilik, dan lain sebagainya. Seperti pada contoh di pada gambar, PGP public key saya adalah D47A605E.
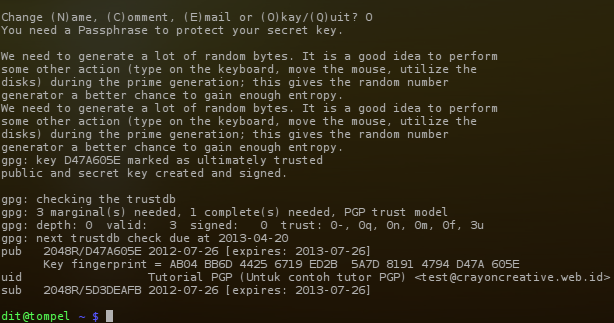
Penggunaan PGP pada Thunderbird dengan Enigmail
Buka program Thunderbird Anda, pilih option OpenPGP > Key Management. Maka akan tampil list key yang ada pada sistem kita seperti pada gambar berikut :
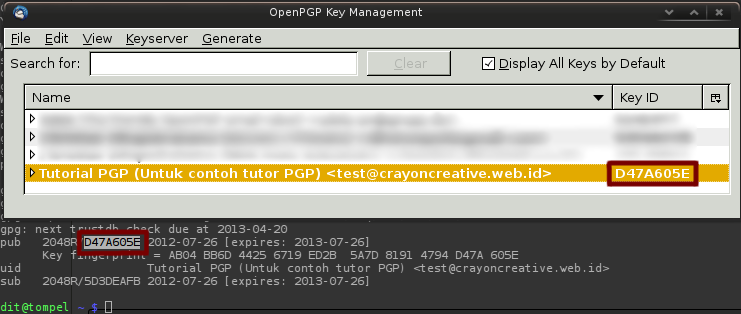
Pastikan public key ID Anda pada OpenPGP sama dengan apa yang baru saja Anda buat. Kemudian untuk melakukan testing, kita dapat mengirimkan email ke [email protected] (PGP Email Robot) dengan menyertakan public key kita. Caranya, pilih menu OpenPGP > Attach Public Key.
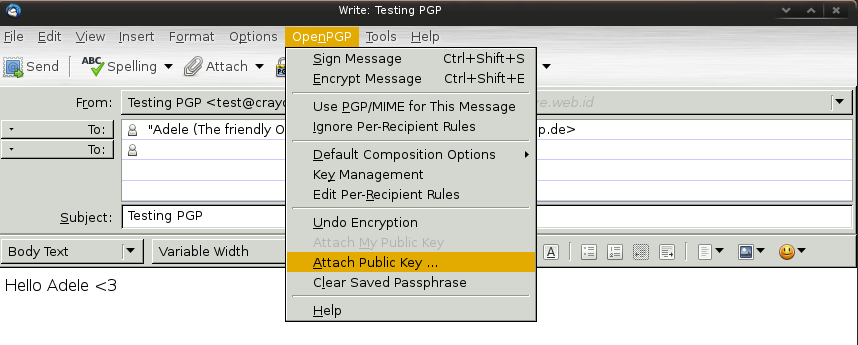
Setelah itu akan muncul popup list PGP key yang ada. Pilih PGP key sesuai dengan email yang kita gunakan (D47A605E) dengan memberikan tanda centang di sebelah kiri Account / User ID.
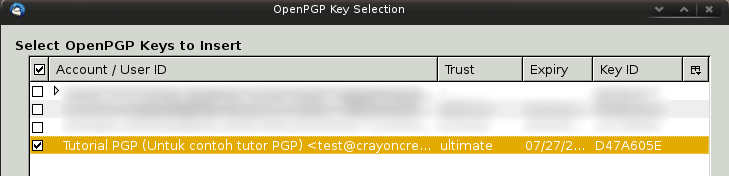
Kirimkan pesan Anda, kemudian setelah beberapa saat anda akan mendapatkan email balasan dari Adele :
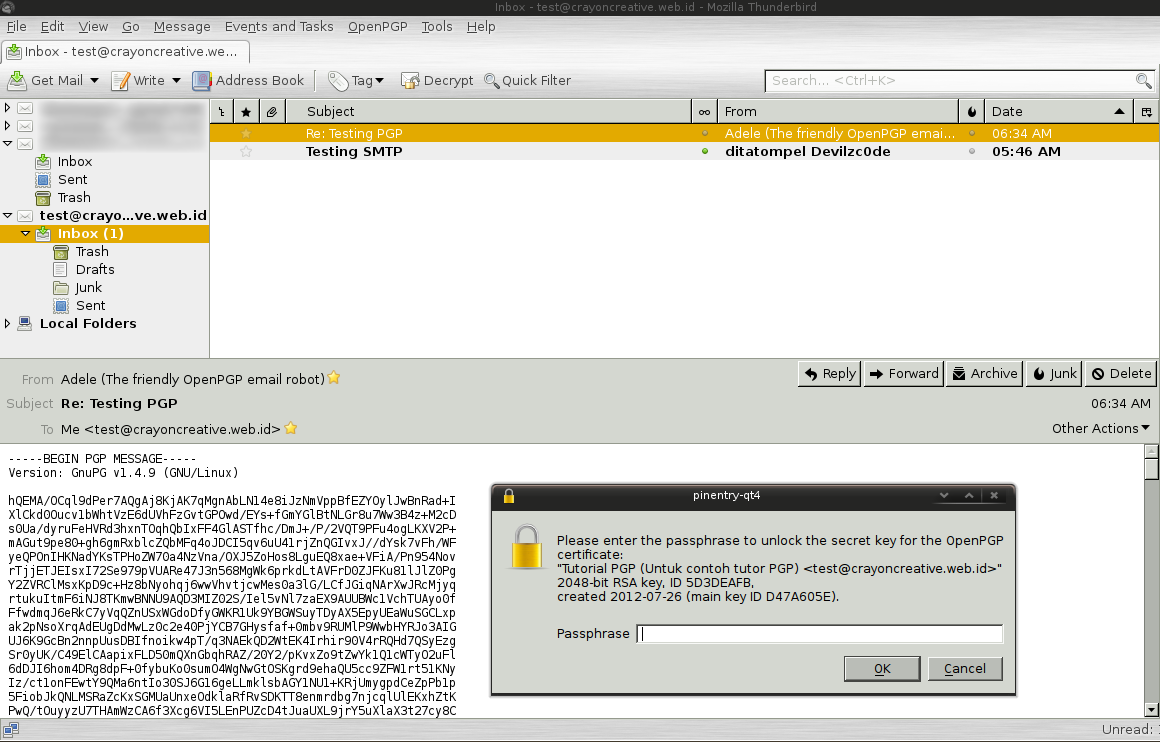
Masukan passpharse key PGP key Anda untuk mengetahui isi pesan tersebut. Kurang lebih akan tampil seperti gambar berikut :
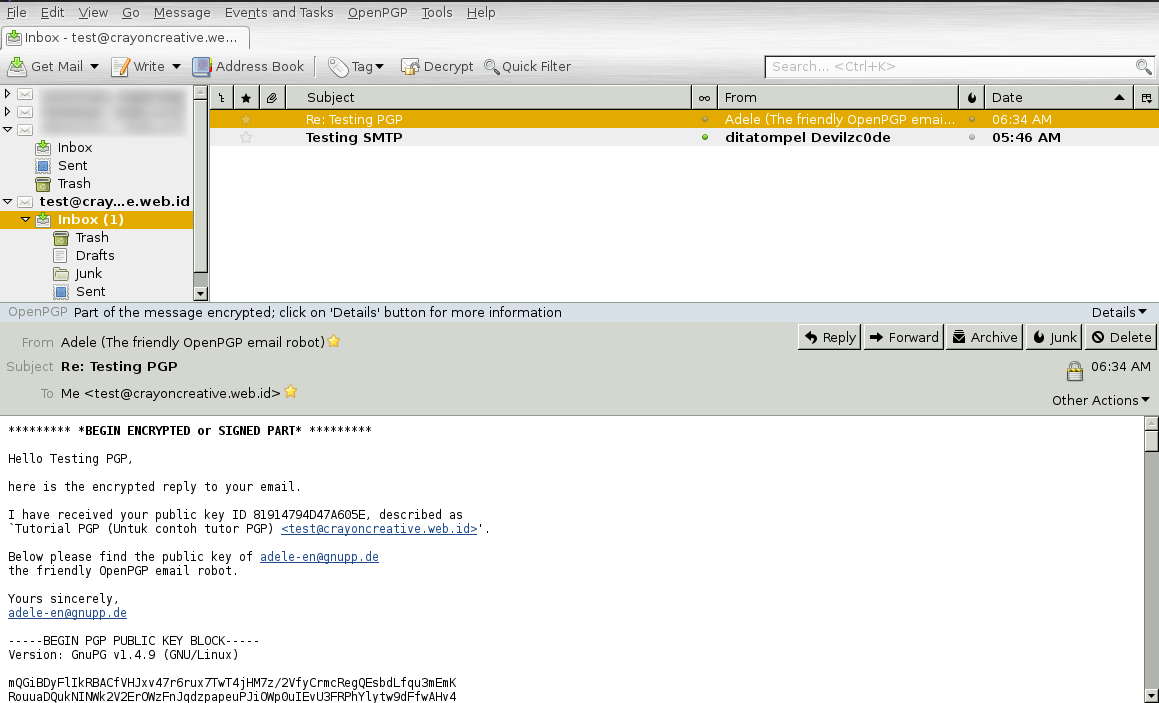
Setelah berhasil beremail ria dengan sang “Robot”, maka saatnya mencoba untuk beremail ria dengan orang asli. (Carilah orang yang sudah terbiasa menggunakan PGP dan saling bertukar Public Key 1 sama lain) Pada menu OpenPGP centang option Sign Message dan Encrypt Message. (Pastikan tanda pensil dan kunci di sebelah kanan bawah berwarna kuning).
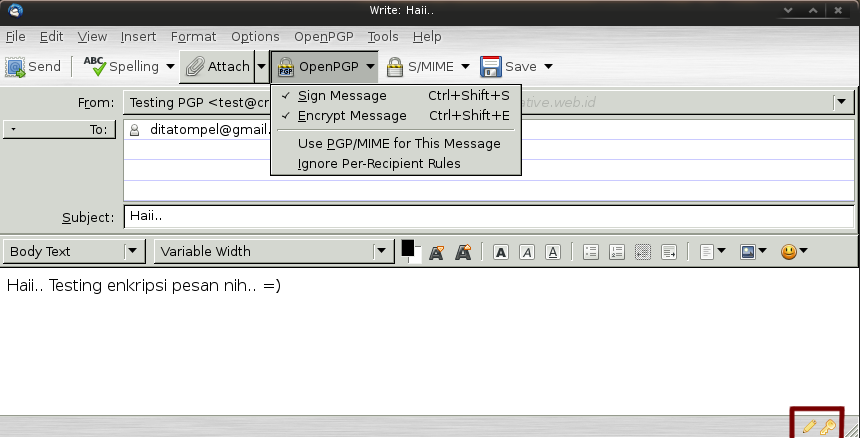
Kirimkan pesan tersebut, maka hanya orang yang memiliki PGP key lengkap dengan mengetahui passpharse key-nya yang dapat membaca pesan tersebut.
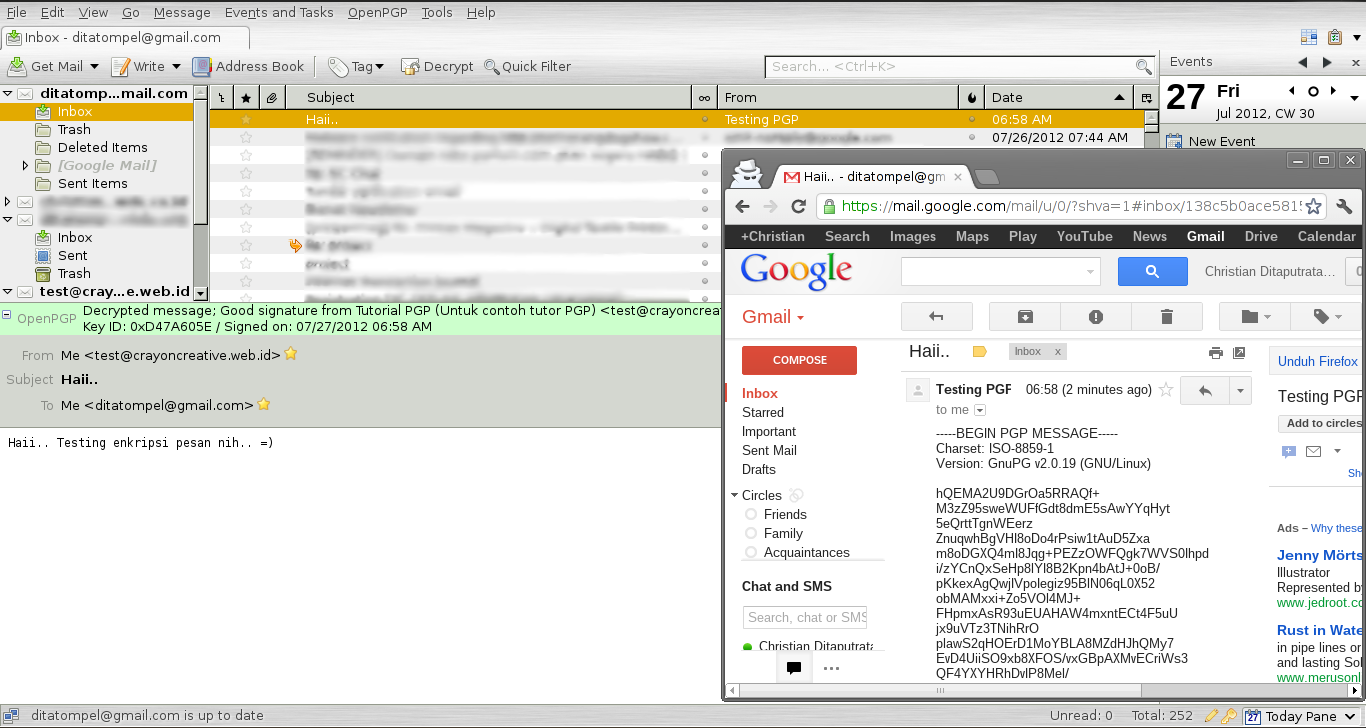
Semoga guide ini dapat membantu Anda yang ingin lebih memperhatikan privasi saat bertukar pesan melalui email.
Referensi: