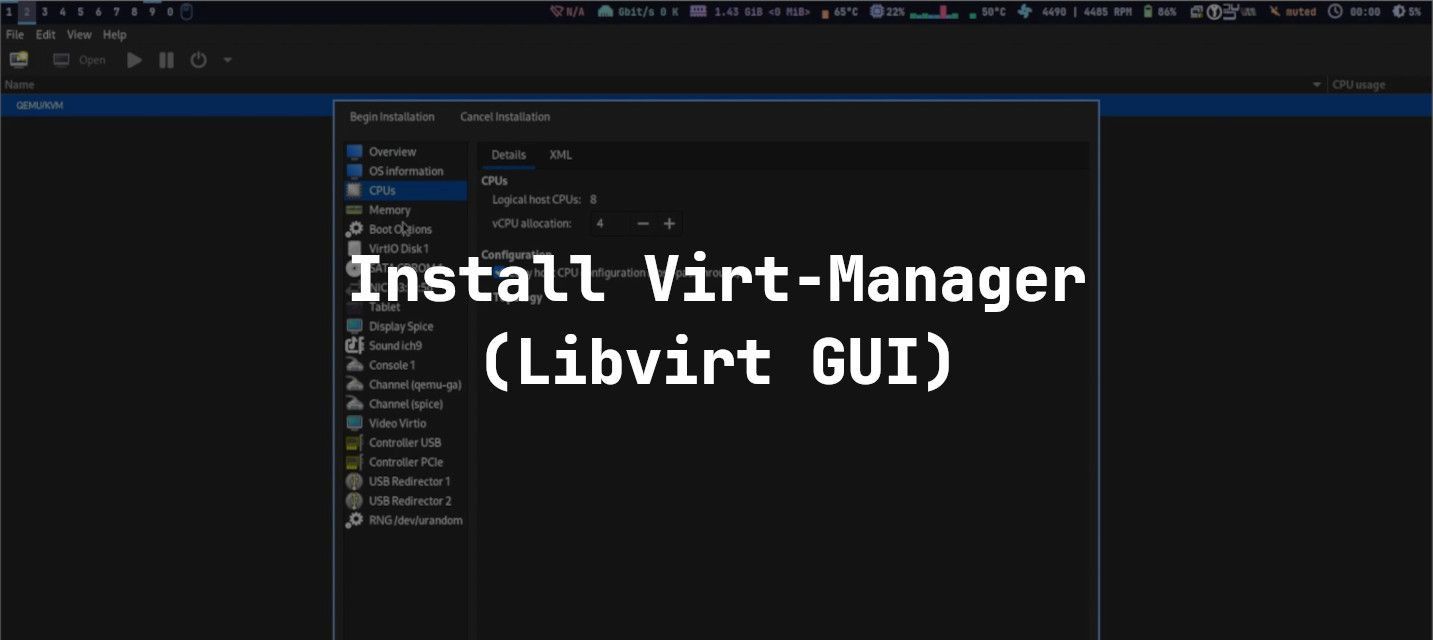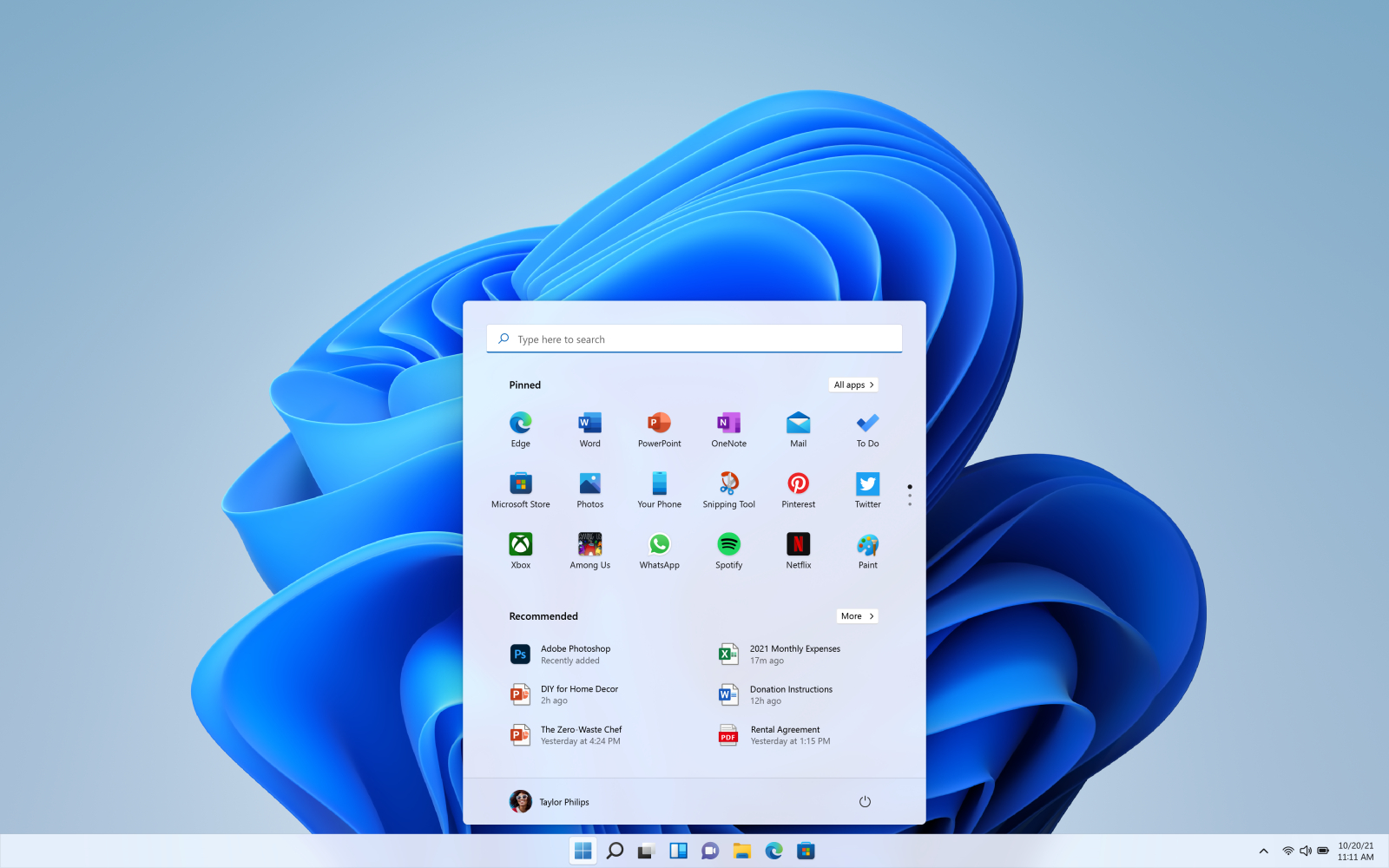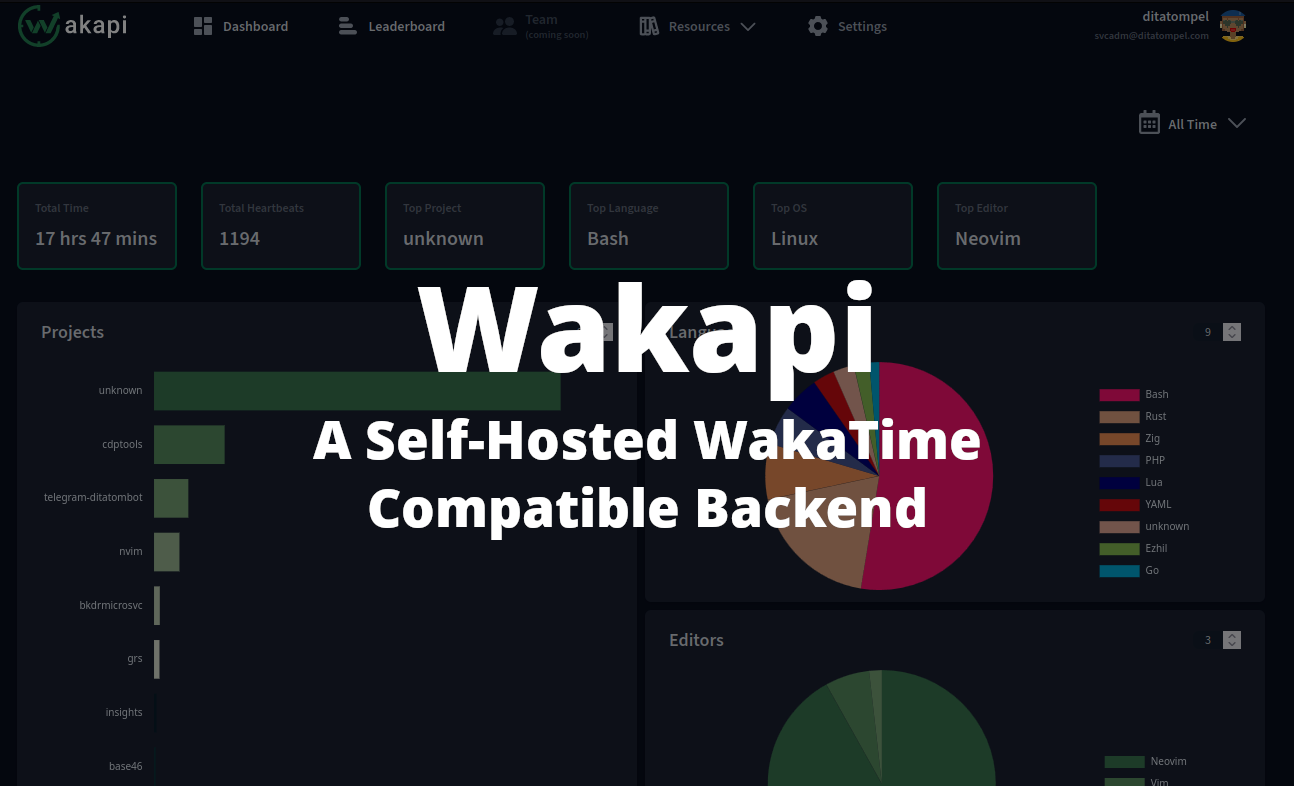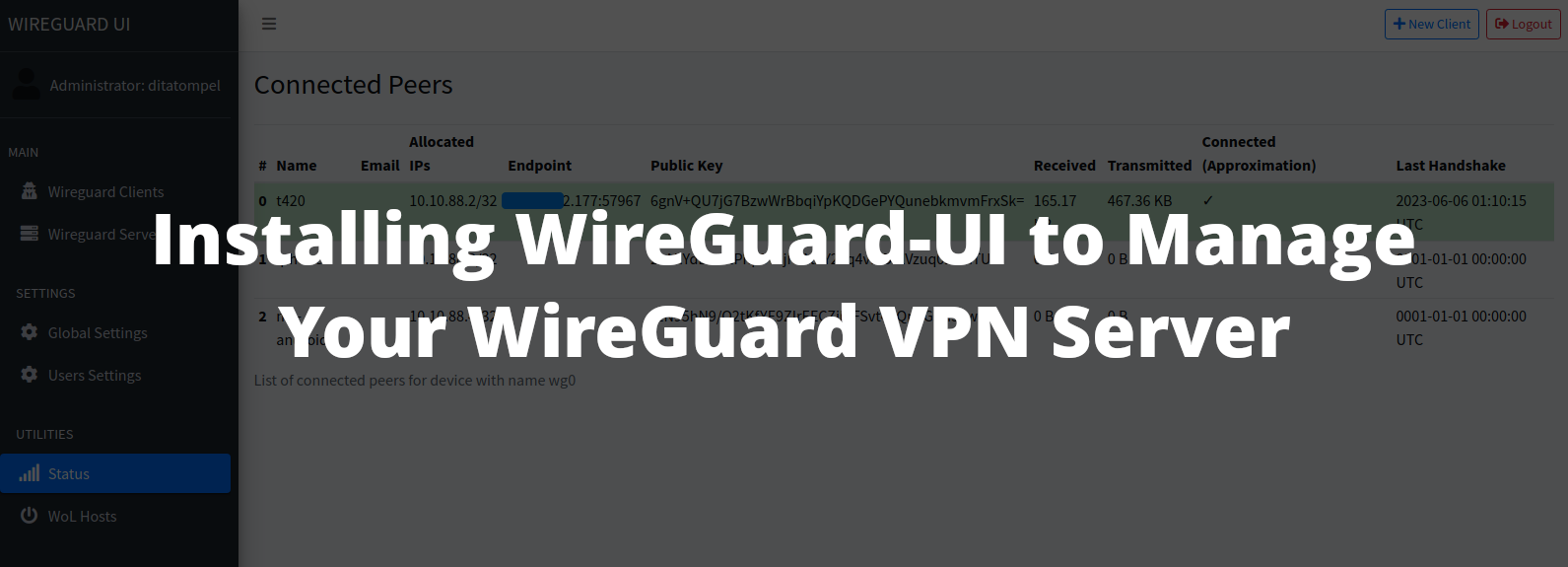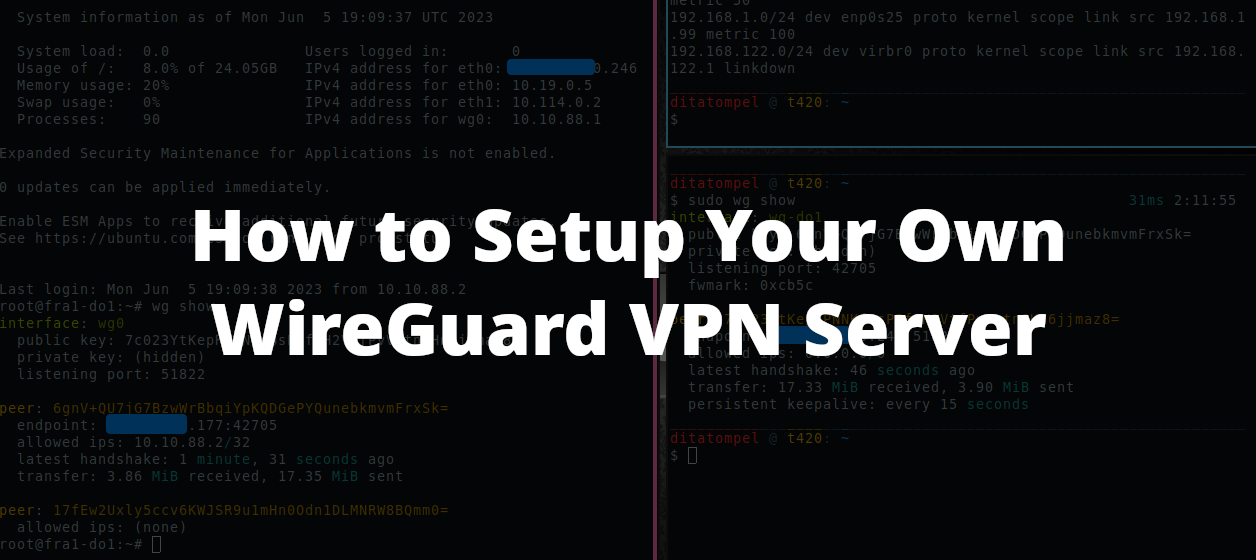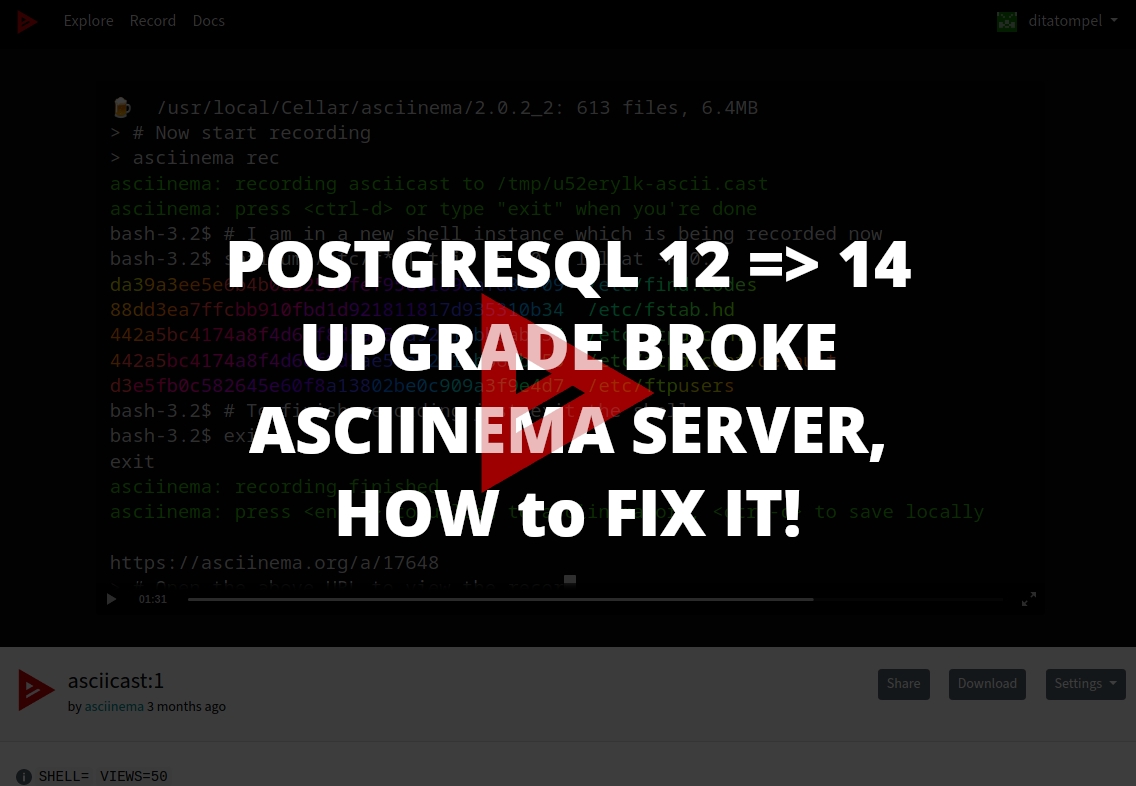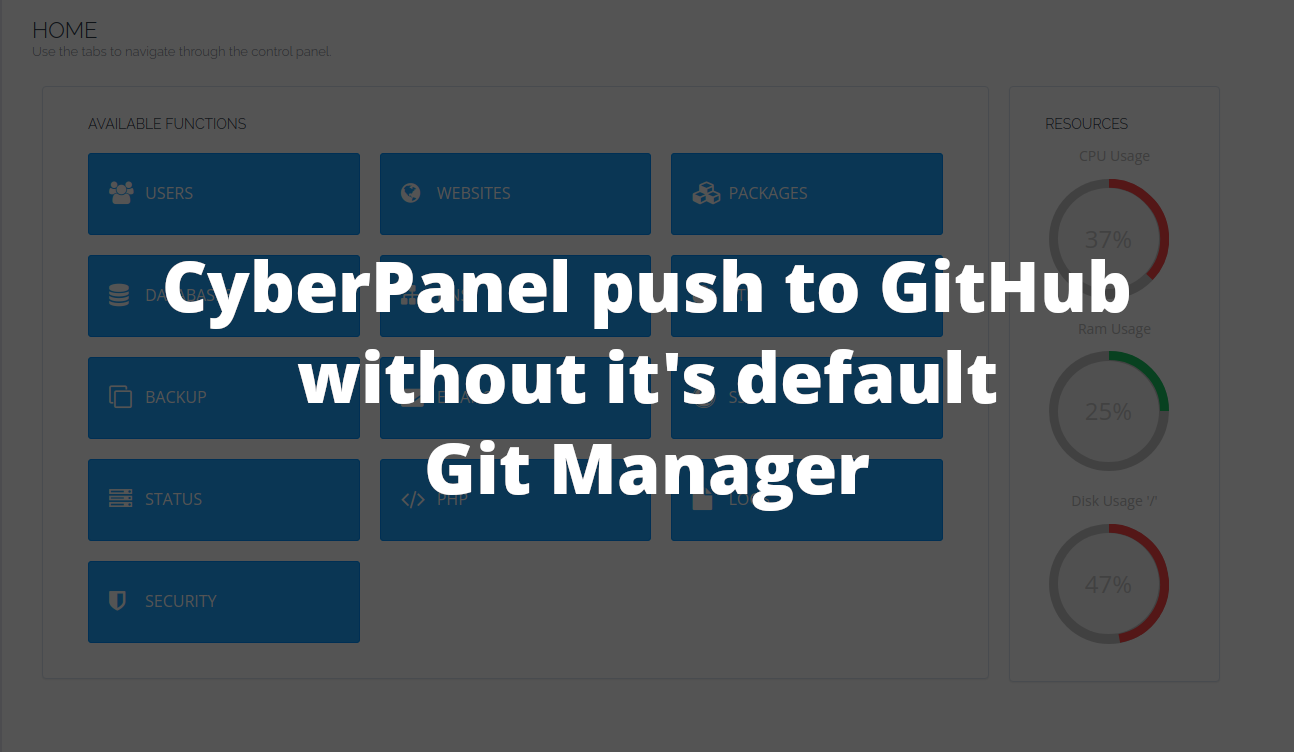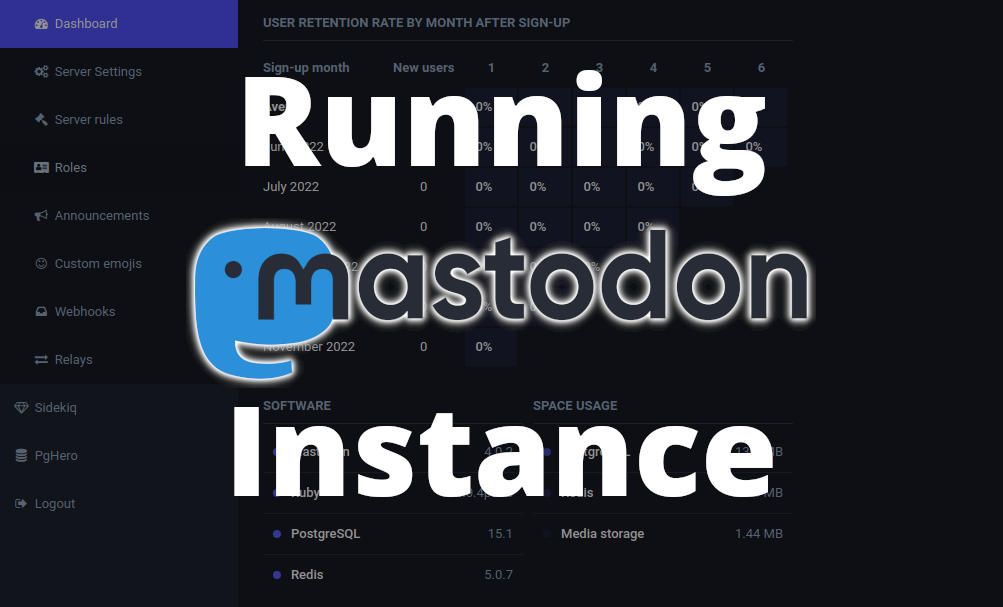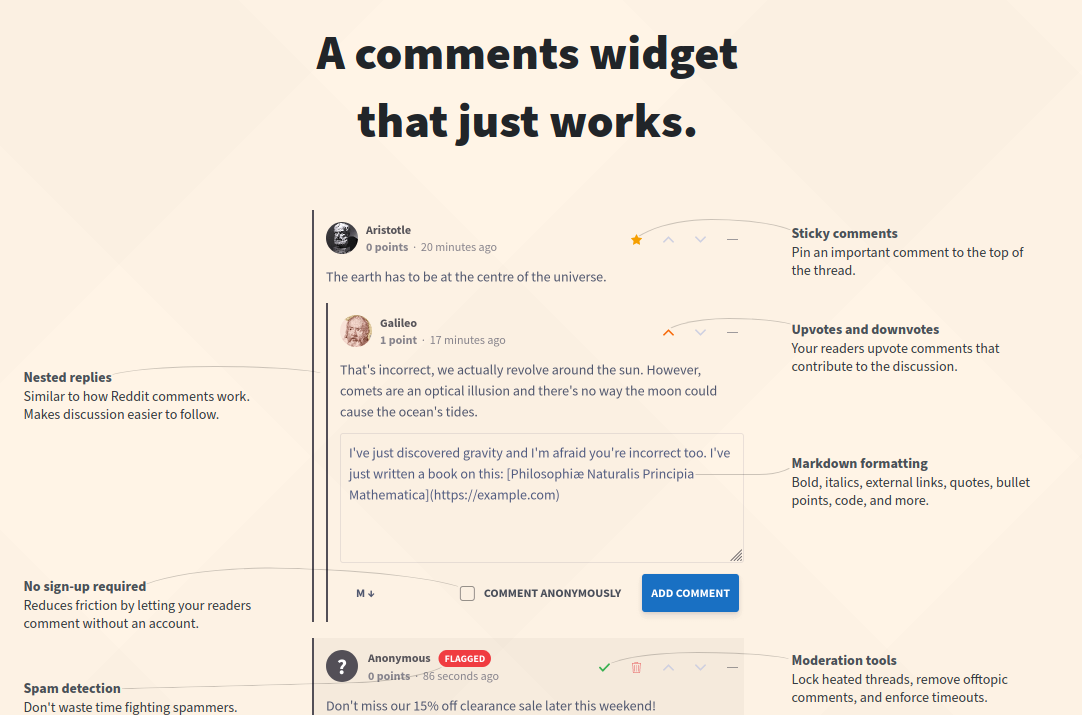Saya sudah beberapa kali menulis artikel yang berhubungan dengan KVM/QEMU dan Virt-Manager, tapi saya belum punya tulisan tentang bagaimana cara menginstall dan mengkonfigurasi Virt-Manager di Arch Linux. Maka ijinkan saya untuk mendokumentasikannya disini.
Virt-Manager adalah GUI untuk libvirt yang dapat mempermudah kita dalam
melakukan manajemen mesin virtualiasi/emulator di komputer kita.
Pengantar: Antara KVM dan QEMU
Sebelum memulai dan agar lebih memahami opsi apa saja yang nantinya bisa digunakan di virt-manager, saya ingin sedikit membahas mengenai KVM dan QEMU. Banyak orang beranggapan bahwa KVM dan QEMU adalah suatu hal yang sama. Hal ini tidak benar.
KVM merupakan full-virtualization dimana dia menggunakan hardware untuk
teknologi virtualisasinya. Agar dapat menggunakan tekologi KVM, CPU Anda harus
mensupport virtualisasi (dalam hal ini Intel VT-x untuk prosesor Intel
dan AMD-V untuk prosesor AMD).
Sedangkan QEMU merupakan sebuah emulator. Dia dapat melaukan emulasi sistem
secara penuh meskipun hardware yang Anda miliki tidak mensupport virtualiasi.
QEMU dapat melakukan emulasi perangkat seperti storage, network device,
dan lain-lain. Dia juga dapat melakukan emulasi ke arsitektur CPU yang berbeda,
misalnya: host x86_64 melakukan emulasi arsitektur ARM pada
guest virtual machine-nya.
Jika dilihat dari sisi performa, KVM jauh lebih unggul dibandingkan QEMU karena KVM langsung menggunakan hardware. KVM juga sangat optimal untuk virtualiasi sistem Linux dan menyediakan manajemen sumber daya yang lebih baik daripada QEMU.
Dari segi kompatibilitas, QEMU lebih unggul karena dia dapat melakukan emulasi ke banyak arsitektur CPU, emulasi ke perangkat seperti storage, network, display adapter, dan lain-lain. QEMU juga tidak memerlukan hardware yang mensupport teknologi virtualiasi untuk menjalankannya.
Untuk melakukan pengecekan apakah CPU yang Anda gunakan mensupport virtualisasi dapat menggunakan perintah:
1lscpu | grep Virtualization
Jika perintah diatas tidak menghasilkan output apapun, maka Anda hanya dapat menggunakan QEMU.
Jika CPU Anda mensupport virtualiasi Anda dapat menggunakan KVM+QEMU yang mengkombinasikan akselerasi hardware serta virtualiasi CPU dan RAM secara penuh.
Catatan: Kebanyakan CPU mid-range hingga high-end yang diproduksi 10 tahun terakhir seharusnya mensupport virtualisasi. Jika dari pengecekan
lscpudiatas tidak menghasilkan apapun, silahkan cek konfigurasi BIOS dan mengaktifkan fitur tersebut.
Instalasi Software Yang Dibutuhkan
Pertama, install libvirt, dnsmasq, qemu-desktop dan virt-manager:
1sudo pacman -S libvirt dnsmasq qemu-desktop virt-manager
Disini, dnsmasq diperlukan untuk konektifitas jaringan untuk guest (DHCP).
Sedangkan qemu-desktop diperlukan untuk desktop GUI.
Jika Anda hanya menjalankan virtual machine secara headless, Anda bisa
mengganti qemu-desktop dengan qemu-base. Baik qemu-base dan
qemu-desktop hanya support emulasi x86_64. jika Anda akan menggunakan
arsitektur seperti ARM di virtual machine, Anda perlu menginstall
qemu-emulators-full.
Konfigurasi Hak Akses
Supaya user biasa dapat menggunakan virt-manager, tambahkan user Anda ke
group libvirt dengan perintah :
1sudo usermod -aG libvirt <username_anda>
Kemudian ubah atau tambahkan konfigurasi berikut ke /etc/libvirt/libvirtd.conf:
1unix_sock_group = "libvirt"
2unix_sock_ro_perms = "0770"
konfigurasi diatas mengubah kepemilikan libvirt UNIX socket ke group
libvirt dan mereka yang berada di dalam group libvirt dapat melakukan
read maupun write.
Menggunakan Virt-Manager
Sebelum menjalankan GUI (virt-manager), jalankan libvirtd dengan perintah:
1sudo systemctl start libvirtd
Hal ini supaya kita dapat menggunakan QEMU/KVM tidak pada user session sehingga guest machine nantinya dapat terkoneksi ke jaringan.
Setelah libvirt daemon berjalan, Anda bisa menjalankan virt-manager dan
mulai menambahkan koneksi QEMU/KVM. Setelah itu cobalah membuat
virtual machine yang ingin dicoba. Jika mengalami kesulitan, mengikuti video
yang saya sertakan diatas mungkin sedikit banyak dapat membantu.
Untuk menjalankan Windows VM, Anda memerlukan swtpm dan mengkonfigurasi
TPM hardware. Silahkan baca artikel saya sebelumnya:
“Menjalankan Windows 11 VM (TPM dan Secure-Boot) di Linux”.