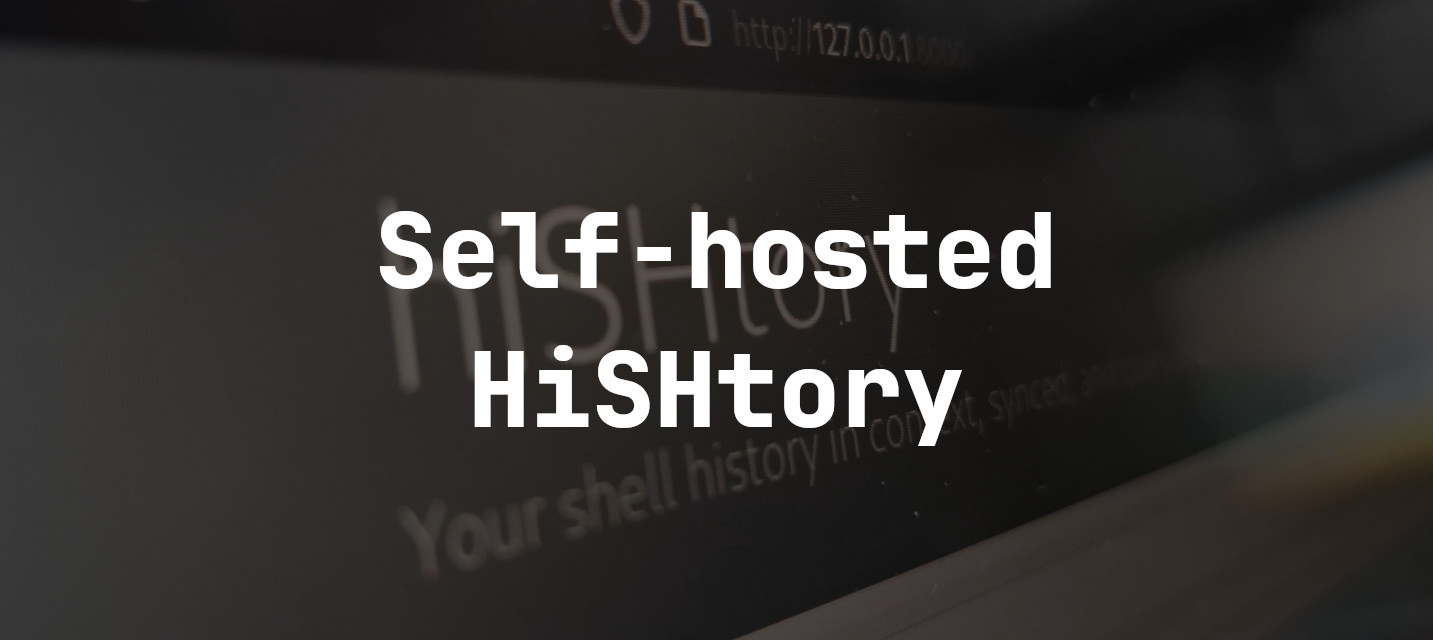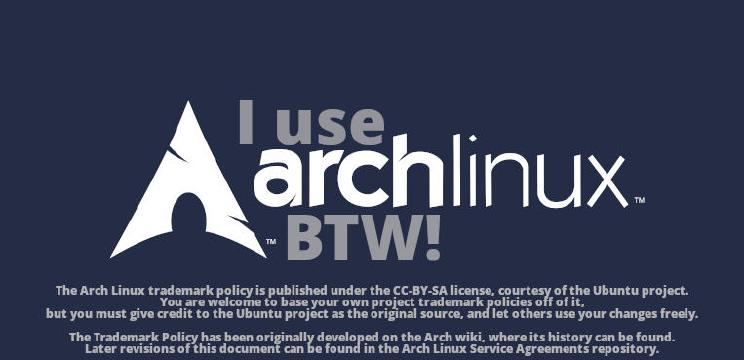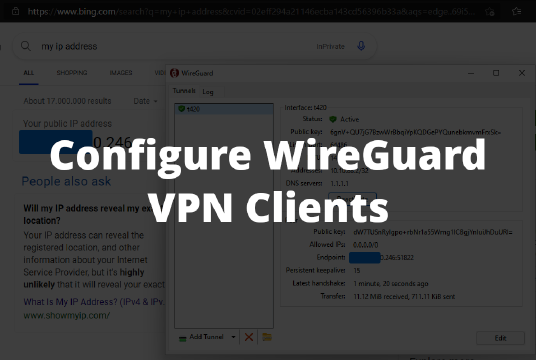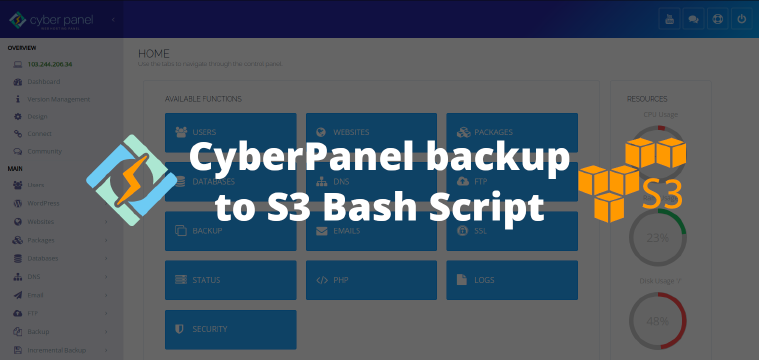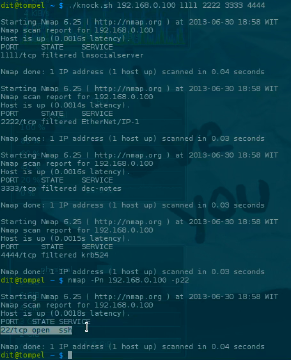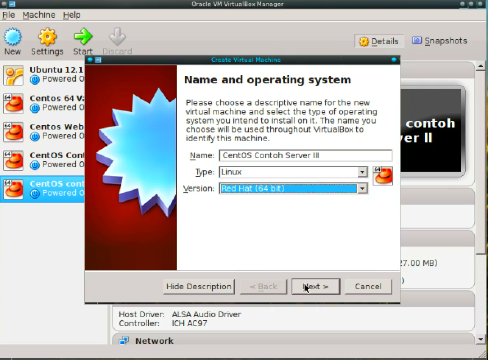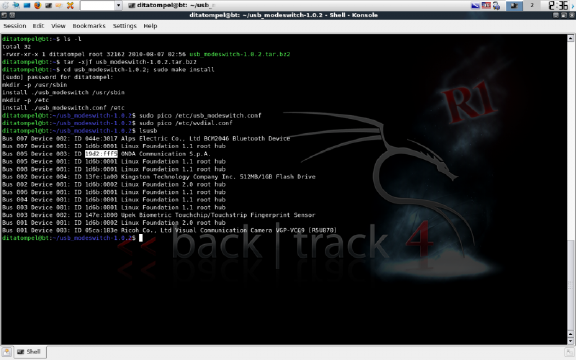If you frequently work using the Linux Terminal, the history feature on the
shell we use can greatly help increase our productivity. However, by default,
shells such as bash or zsh have some limited command history features,
for example:
- The information from which directory a command was run is not saved.
- There is no information about whether a command was successfully executed or not.
- There is no information on how long it takes for your computer to complete a command.
For most Linux users, these features are indeed more than sufficient and not essential. Storing extra information can, in effect, increase disk I/O and affect machine performance too. However, for some other Linux users, this feature can be very helpful when conducting investigations or troubleshooting on a system.
If this information can be stored centrally and searched based on specific keywords, it will certainly help alleviate the task of Linux System Administrators who often use many complex commands with pipelines. Fortunately, there is a program called HiSHtory.
Introduction to HiSHtory
HiSHtory is a program that stores terminal history context, including the date and time when the command was executed, the location of the active directory when the command was executed, and the duration of command execution. This information can be stored locally (on a per-machine basis) or centrally through a client-server architecture.
In other words, you can easily perform complex shell pipeline searches from a server or another machine, even if you’re accessing them from your laptop or one of your computers, without having to physically or remotly switch between machines.
Using Self-hosted HiSHtory
In this article, I will demonstrate self-hosted HiSHtory setup using 2 laptops with Linux operating systems. The details of the laptops are as follows:
- The laptop with hostname T420, having IP address 192.168.2.22, will serve as both the server and client.
- The laptop with hostname P50 will act as the client.
Please note that I will be utilizing the Docker version of the HiSHtory server, so ensure that the server computer has Docker installed and configured to run properly.
Configuring HiSHtory Server
- Log in to the server computer and clone the repository ddworken/hishtory and enter the directory:
1git clone https://github.com/ddworken/hishtory.git
2cd hishtory
- Edit the
backend/server/docker-compose.ymlfile and adjust the configuration as needed. Since I’m using PostgreSQL as my backend database, I updated thePOSTGRES_PASSWORDenvironment variable fromTODO_YOUR_POSTGRES_PASSWORD_HEREtoMyStrongPassword. Additionally, because the default PostgreSQL password configuration has changed, I also need to update the value of theHISTORY_POSTGRES_DBenvironment variable to match the new password. Furthermore, since port 80 on the server is already in use by another process, I’ve updated the HiSHtory server listen port on the host machine from port 80 to port 45680.
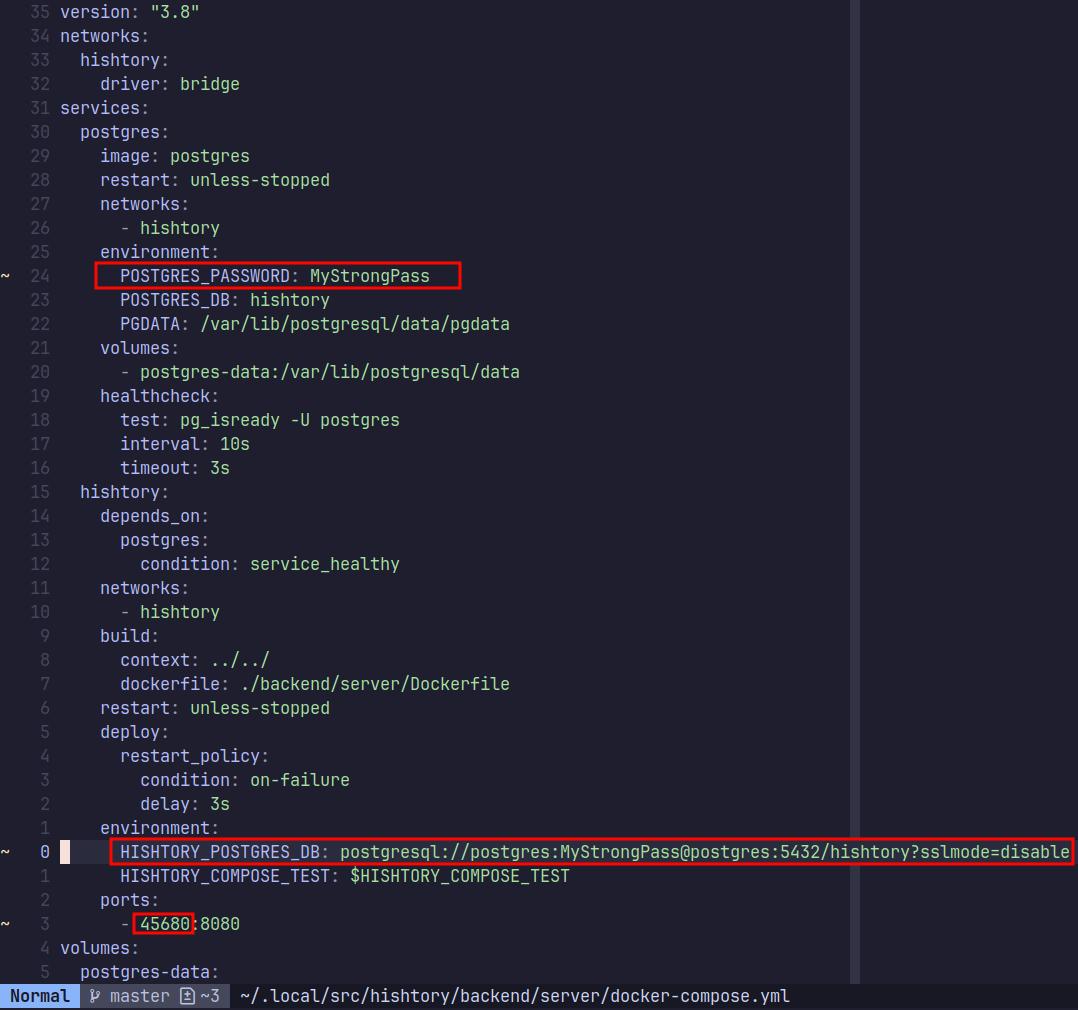
Here’s an overview of my backend/server/docker-compose.yml configuration:
1version: "3.8"
2networks:
3 hishtory:
4 driver: bridge
5services:
6 postgres:
7 image: postgres
8 restart: unless-stopped
9 networks:
10 - hishtory
11 environment:
12 POSTGRES_PASSWORD: MyStrongPass
13 POSTGRES_DB: hishtory
14 PGDATA: /var/lib/postgresql/data/pgdata
15 volumes:
16 - postgres-data:/var/lib/postgresql/data
17 healthcheck:
18 test: pg_isready -U postgres
19 interval: 10s
20 timeout: 3s
21 hishtory:
22 depends_on:
23 postgres:
24 condition: service_healthy
25 networks:
26 - hishtory
27 build:
28 context: ../../
29 dockerfile: ./backend/server/Dockerfile
30 restart: unless-stopped
31 deploy:
32 restart_policy:
33 condition: on-failure
34 delay: 3s
35 environment:
36 HISHTORY_POSTGRES_DB: postgresql://postgres:MyStrongPass@postgres:5432/hishtory?sslmode=disable
37 HISHTORY_COMPOSE_TEST: $HISHTORY_COMPOSE_TEST
38 ports:
39 - 45680:8080
40volumes:
41 postgres-data:
- Next, build the Docker image by running this command:
1docker compose -f backend/server/docker-compose.yml build
- After the build process is complete, try running the HiSHtory server using this command:
1docker compose -f backend/server/docker-compose.yml up
Wait a few moments and ensure that the HiSHtory server is running properly.
This can be verified by using the docker ps command or checking directly with
the HiSHtory HTTP server: curl -sIL http://127.0.0.1:45680 (adjust the
IP:port according to your configuration).
Configuring HiSHtory Clients
One important consideration is that, since we will be using a self-hosted
setup, you must add the environment variable
HISHTORY_SERVER=http://<ip>:<port> to your .bashrc or .zshrc
file (adjust the IP address and port used).
Additionally, by default, HiSHtory client is installed in ~/.hishtory.
However, to keep my $HOME directory organized, I will use the
~/.config/hishtory directory. This can be achieved by adding
HISHTORY_PATH=.config/hishtory to your .bashrc or .zshrc.
So, my .bashrc or .zshrc has the following additional configuration:
1export HISHTORY_PATH=.config/hishtory
2# adjust IP and port below with your environment settings
3export HISHTORY_SERVER="http://192.168.2.22:45680"
After adding these environment variables, reload your shell session, then download and run the available install script:
1curl https://hishtory.dev/install.py | python3 -
The script will automatically generate your device ID and secret key as well as various other basic configurations. Save the secret key that appears so you can use it for synchronization on other computers.
To configure on a second computer or server, repeat this process on each computer or server. After completing the HiSHtory installation using the last install script above, run the following command:
1hishtory init $YOUR_HISHTORY_SECRET_FROM_FIRST_DEVICE
Replace $YOUR_HISHTORY_SECRET_FROM_FIRST_DEVICE with the secret key from
the first device.
Note: The secret key can also be displayed by running the
hishtory statuscommand on the first device.
I hope this helps!