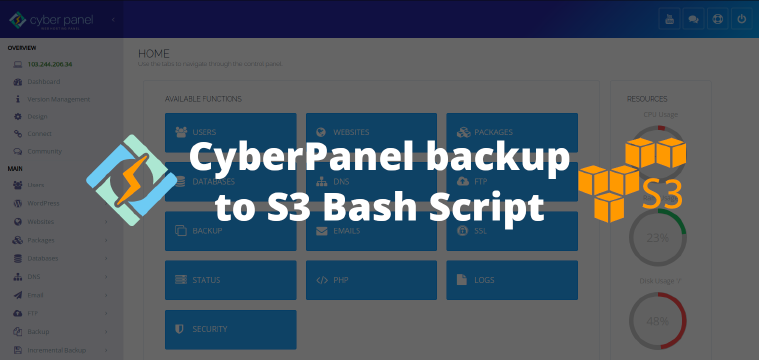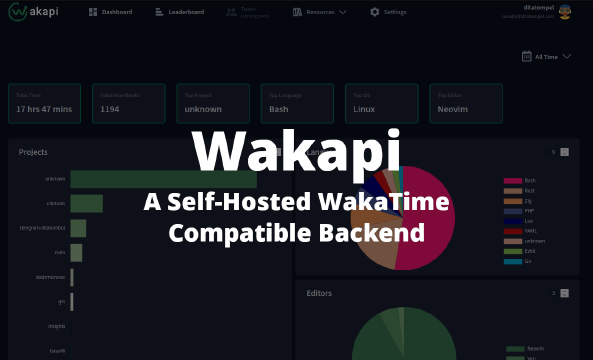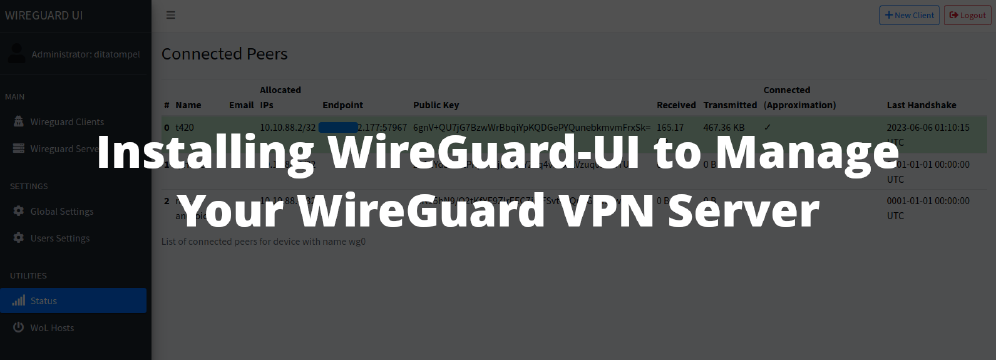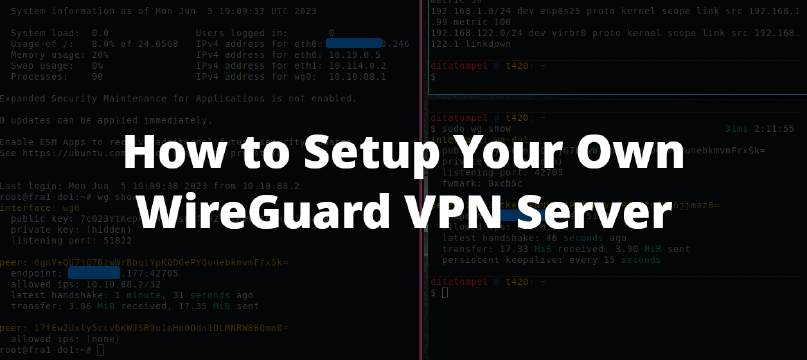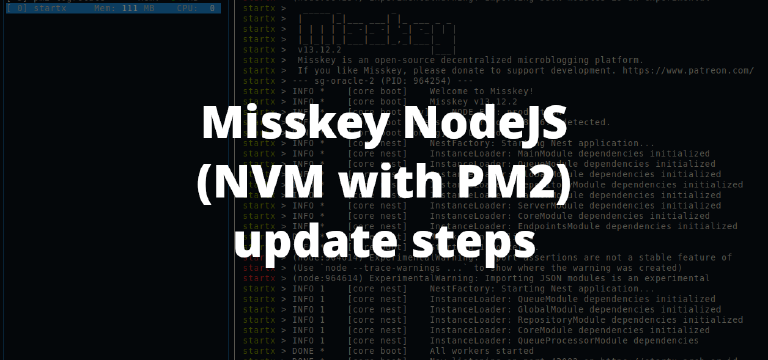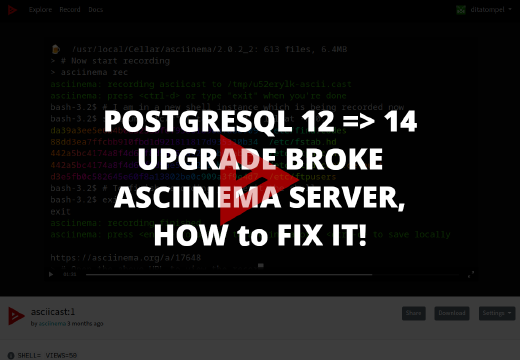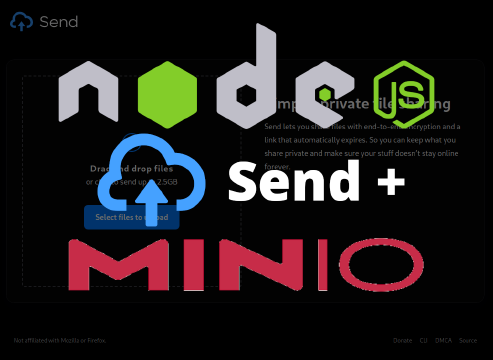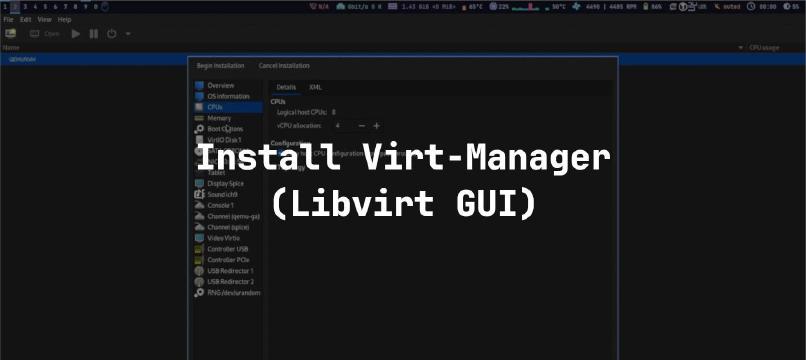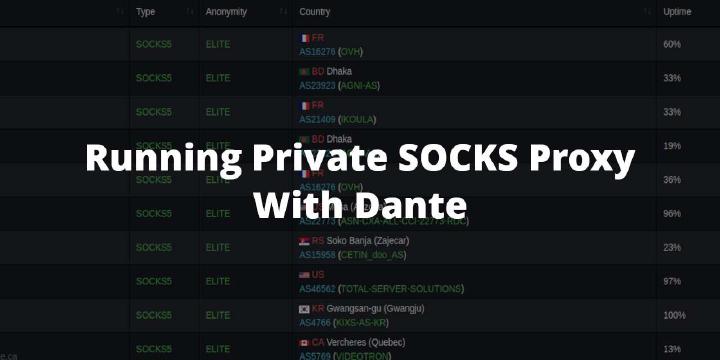When I tried CyberPanel’s Git Manager feature, I ran into some problems. One of them is error that said: “You are not authorized to access this resource” (even I following the exact same step of it’s official community guide).
Following official community guide by giving SSH keys generated by CyberPanel to the main GitHub account also give access to all repositories belonging to that GitHub account. This could be bad if one day someone is able to put a backdoor / webshell on your webapp. Besides that, the default access to .git directory under public_html is not restricted by OpenLiteSpeed nor CyberPanel, anyone can see .git/config files for that site.
In this article, I like to share alternative way to commit CyberPanel websites changes with a little bit better security practice by using GitHub Deploy keys feature for specific repository instead of global SSH access keys to the main account.
I use this method for years under OpenLiteSpeed environment. Anyway, it doesn’t matter what’s your machine environment is, you only need to adapt the method to the system environment.
Important Notice
- This guide doesn’t support pull / webhook feature like the one from official CyberPanel Git Manager does. It’s only commit and push changes to remote git repository.
- The git working directory is different from official CyberPanel Git Manager. Official Git Manager use
/home/USERNAME/public_htmlas root repository, this method use user HOME directory (/home/USERNAME). - Due to notice number 2, DO NOT use both method together on the same website! Pick only one that suite to your style. YOU HAVE BEEN WARNED!
- Always test on your local environment before applying to production environment!
- The official CyberPanel backup feature only backup your
public_htmlfolder,vhostconfig anddatabases. So, if one day you restore your website, you need to start it all over again.
Configurations
I assume you already have a Github account and running (and healthy) CyberPanel on your server.
Create GitHub deploy key
Login to your CyberPanel server using SSH for website you want to use this method (or create one from CyberPanel interface if you don’t have any).
Create GitHub public & private Deploy Key for specific repo by running:
1ssh-keygen -t rsa -f ~/.ssh/example_com_github_rsa -C "example.com github auto push"
Replace example_com_github_rsa with your desired key name and comment for easier management. When promoted to enter passpharse key, leave that empty since we want to use for automation (without password).
Now, create GitHub repository for the website, and navigate to Your Repository -> Settings -> Deploy keys -> Add deploy keys.
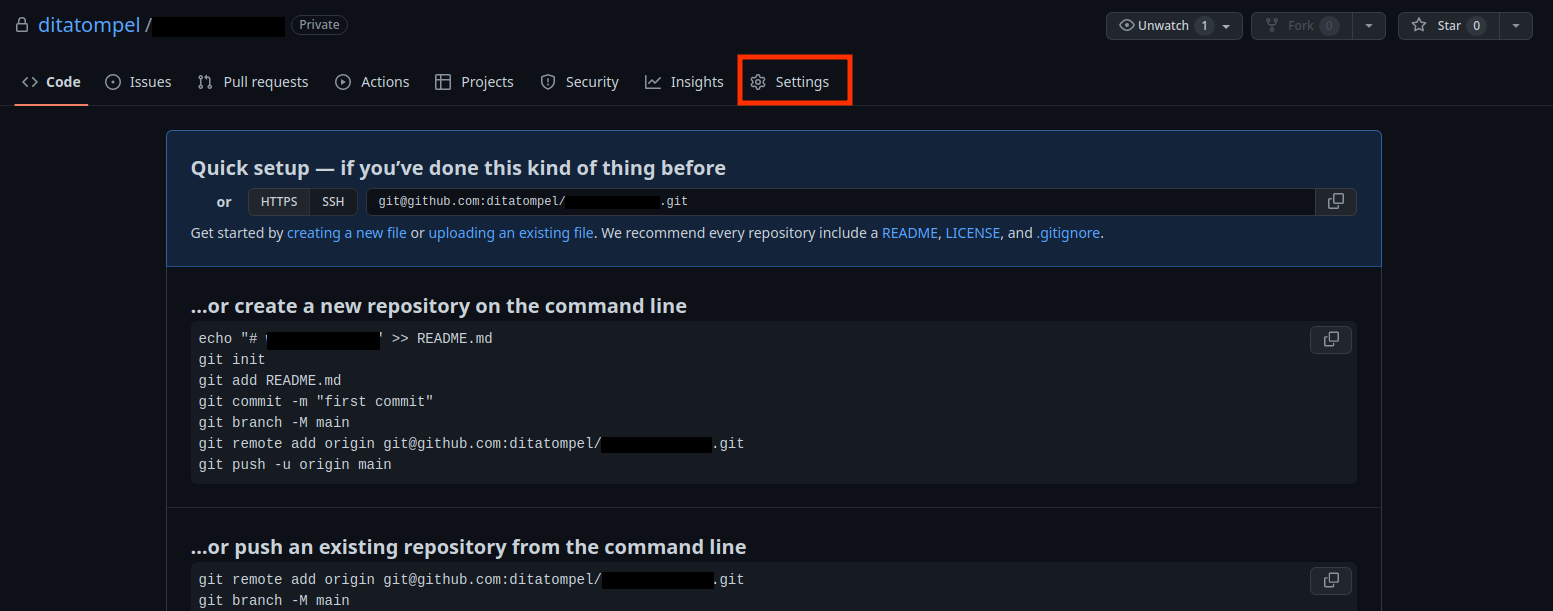
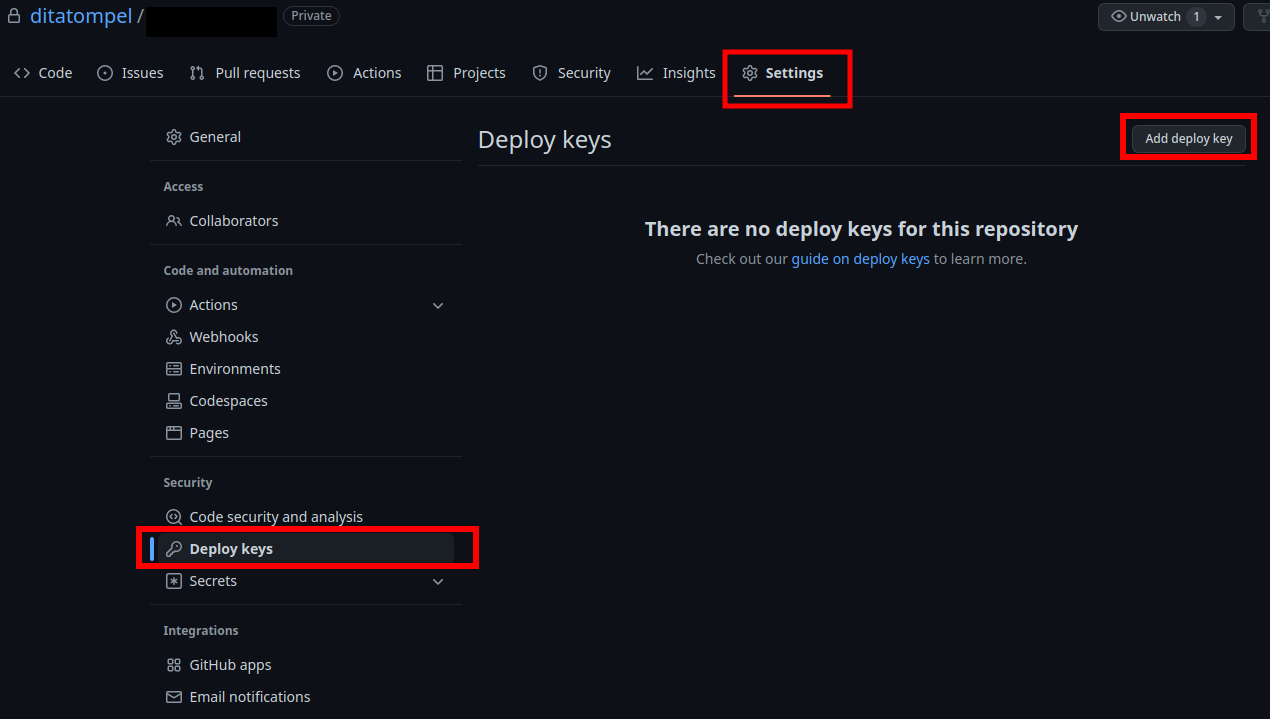
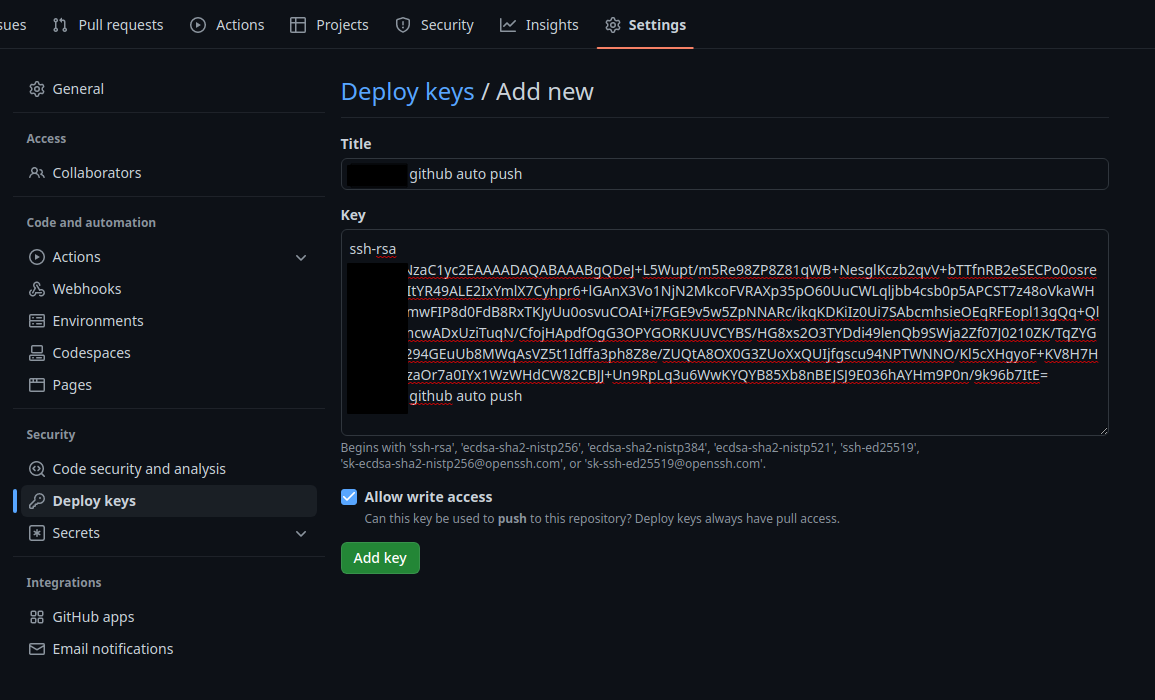
Paste generated public key content (in this example ~/.ssh/example_com_github_rsa.pub) to Key field and make sure Allow write access is checked.
Make use of SSH config file
Now, add (or create if it doesn’t exists) this line to your user SSH config file under ~/.ssh directory:
1Host example_com
2 HostName github.com
3 User git
4 IdentityFile ~/.ssh/example_com_github_rsa
TLDR config above: Host example_com is an alias. The configuration tells SSH to connect to github.com using user git with private key ~/.ssh/example_com_github_rsa when ssh command option to example_com is performed.
Check your SSH connection by running ssh -T example_com. It should return message that you’re successfully authenticated: “Hi your_github_username/example-repo! You’ve successfully authenticated, but GitHub does not provide shell access.”.
Creating .gitignore file
Since this method use user HOME directory instead of user public_html directory, you need to ignore CyberPanel generated files like ~/.bash_history, ~/logs folder, etc.
Create .gitignore file under your home website directory and fill these following gitignore config:
1# Ignore hidden files and directory
2.*
3!/.gitignore
4!/public_html/.*
5
6# Ignore backup and logs directory
7/backup/
8/logs/
9
10# Optional, but recommended:
11# Ignore WordPress upload folder
12/public_html/wp-content/uploads
13# if you want to ignore wp-config.php file
14/public_html/wp-config.php
Git remote connection
Now, it’s time to create git remote. Run:
1git init
2git remote add origin example_com:your_git_username/example-repo.git
Important note on
git remote addcommand:
theexample_comshould match with Host variable on your~/.ssh/configfile and replaceyour_git_username/example-repowith your repository.
It’s always good idea if we check our .gitignore config file by running git status. It’s should only return .gitignore and public_html/ on untracked files.
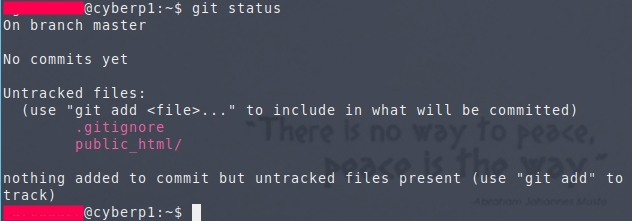
First commit
Before running automation, let’s do our first commit, create remote branch (default: main), and push to remote. This step also verifying that everything works as expected.
1# create git config user and email if not specified yet
2git config user.email "[email protected]"
3git config user.name "Your Name"
4
5git add .
6git commit -m "first commit"
7git branch -M main
8git push -u origin main
Check your GitHub repository, your initial commit should appears.
Automation
Create bash script to execute commit and push command. Place it anywhere under your user home directory (except public_html directory):
1#!/bin/bash
2
3cd ~/
4git add .
5git commit -m "Updated: `date +'%Y-%m-%d %H:%M:%S'`"
6git push origin main
Don’t forget to make the script executable by running chmod +x your-script-name.sh.
Then on your CyberPanel Web UI, go to your website Cron Job page and add task to execute the bash script we’ve create before:
1/bin/bash /home/example.com/backup.sh >/dev/null 2>&1
Change example.com to your website domain name. I recommend you not to run it too often. Twice a day usually enough.
WARNING: Run smoothly on my env doesn’t mean it run well on your machine. Always test any tutorials from the internet on your local isolated environment before directly on production servers!